Colorkey Bilder mit Lightroom | Schritt für Schritt
Ziemlich sicher kennst du die Bilder der Yellow-Cabs, der gelben Taxis aus New-York. Aber auch sonstige Bilder mit Farbtupfern auf einem schwarz-weißen Hintergrund.
Diesen Bearbeitungsstil nennt man Colorkey. Dabei werden sämtliche Farben, bis auf die ausgewählte aus dem gesamten Bild entfernt.
Mit Adobe Lightroom ist die Umsetzung einer solchen Farbveränderung äußerst einfach und wie im folgenden Bild aussehen. Die Presets für Lightroom findest du am Ende des Artikels.
Jetzt zaubern wir ein Colorkey
Zunächst benötigst du ein Bild, das sich für eine Farbbearbeitung im Colorkey-Stil eignet. Die sind leider gar nicht so häufig, wie du vielleicht denken magst.
Das Foto sollte ein möglichst klar abgegrenztes Motiv enthalten, dessen Farbe sich deutlich vom Hintergrund abhebt.
Selbst in meinem Katalog mit mittlerweile über 100.000 Fotos sind nur wenige Bilder dabei, die sich explizit für ein Colorkey eignen.
Öffne dein Bild in Lightroom
Ist dein Bild noch nicht in der Lightroom-Bibliothek musst du es zunächst importieren.
Nach dem Import wechselst du an der Oberen Werkzeugleiste in den „Entwickeln“-Modus.
Normalerweise starte ich nun mit den Bildbearbeitungsschritten von oben nach unten. Allerdings habe ich für mich herausgefunden, dass es einfacher ist, zuerst die Farbanpassungen vorzunehmen und danach die Einstellungen, wie Kontrastanpassungen, Belichtungskorrekturen oder Ähnliche.
Also: Erst das Colorkey, dann den Rest. ;-)
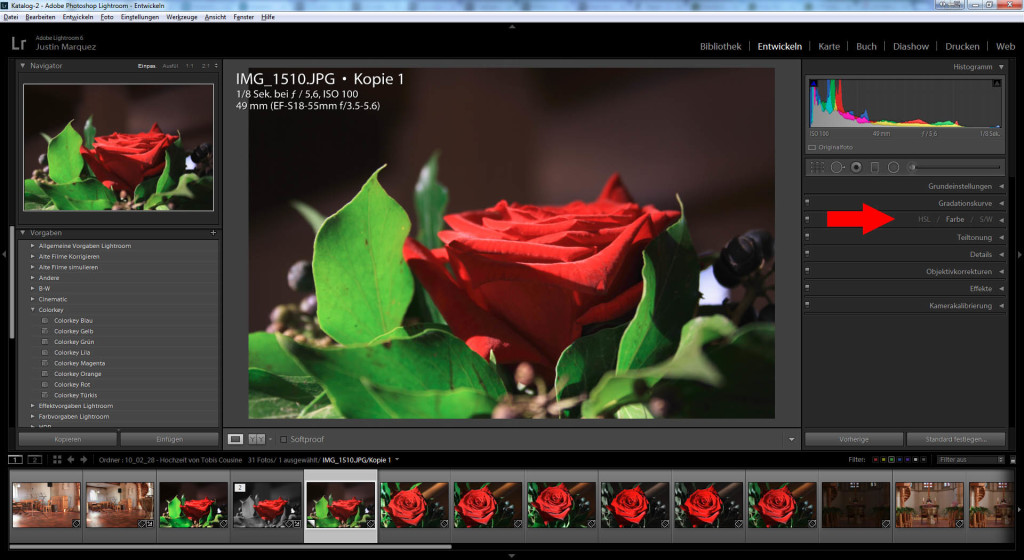
Als Erstes die Farbeinstellungen
In der Seitenleiste der Entwicklungswerkzeuge findest du ein Untermenü mit Namen HSL / Farbe / S/W.
Dahinter verbergen sich die Farbeinstellungen Hue Saturation Lighting / Farbe / Schwarz-Weiss
Hier wirst du die Farbanpassungen für ein Colorkey vornehmen.
Mit einem Klick auf das Wort „Farbe“ sollte dir nun folgendes Bild angezeigt werden. Anschließend klickst du neben den einzelnen bunten Farb-Kacheln auf „Alle“.
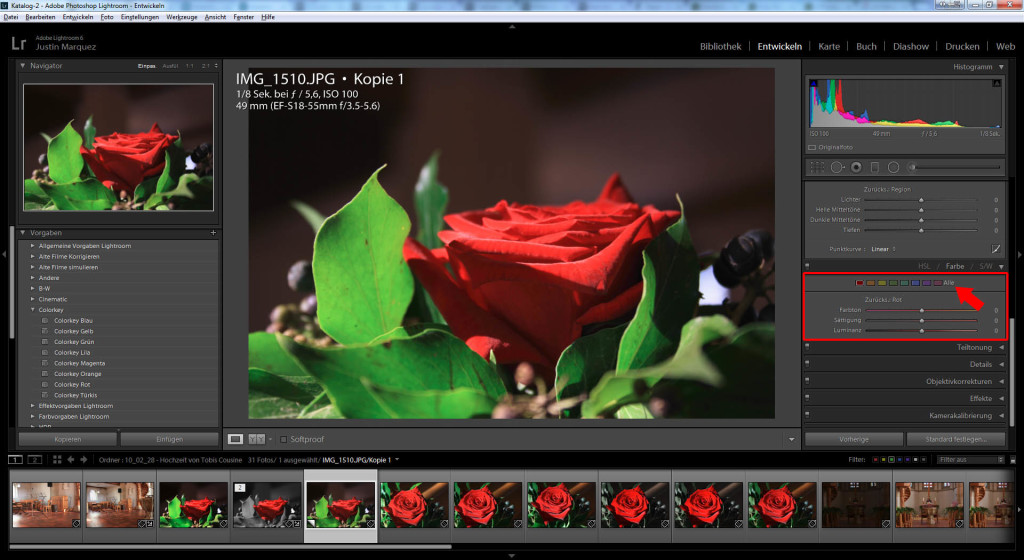
Nun werden dir sämtliche Farben untereinander angezeigt. Dabei hat jede Farbe ihre eigenen Regler für Farbton, Sättigung und Luminanz.
Der Farbton verschiebt die Farben entsprechend der Reglerstellung in einen anderen Farbbereich. Hier solltest du beachten, dass sich bei einer globalen Änderung des Farbtons (Weißabgleich und Tönung), die Veränderungen bei den Einzelfarben aufaddieren. Das bedeutet, dass sich die Farben insgesamt noch weiter verschieben.
Die Sättigung legt fest, ob die Farben satter oder blasser wirken sollen.
Luminanz ist der Wert der Helligkeit einer einzelnen Farbe. Schiebst du den Regler nach links wird eine Farbe dunkler. Nach rechts wird sie heller.
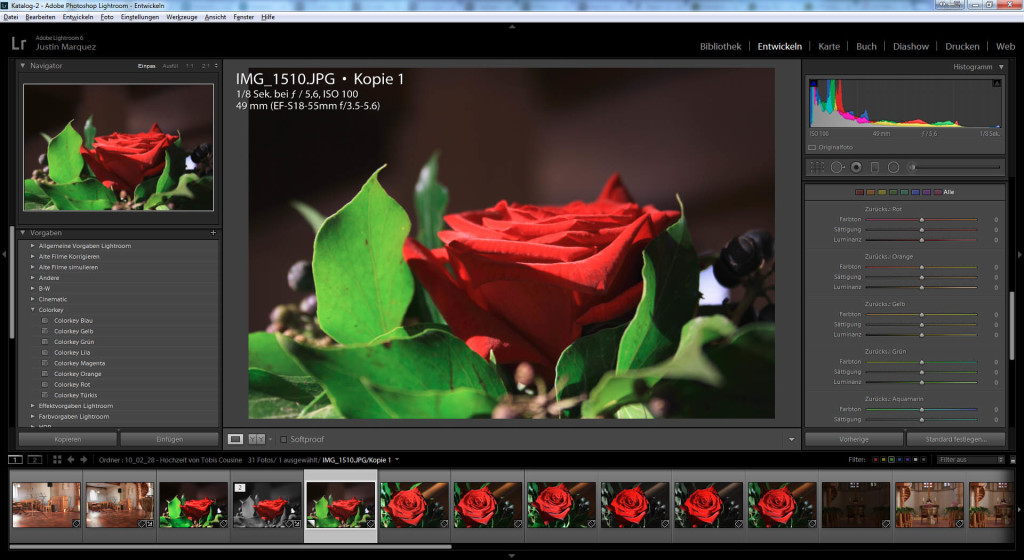
Colorkey durch Entsättigen
Um nun deinen Colorkey Effekt zu erzeugen, musst du die Sättigungsregler der im Bild unerwünschten Farben nach links verschieben. Region um Region wird sich nun dein Werk entsättigen. Übrig bleibt die Farbe (oder Farben), die du als Stilelement erhalten willst.
Nicht immer ist die Reduktion auf eine einzelne Farbe sinnvoll. Die hier gezeigte Rose, enthielt leichte Orange-Töne, die im Original für eine schöne Struktur in den Blütenblättern sorgten. Durch das Entfernen der orangen Farbtöne ging die Struktur verloren, weshalb ich mich dafür entschieden habe, die Orange-Anteile im Bild wieder zu erhöhen.
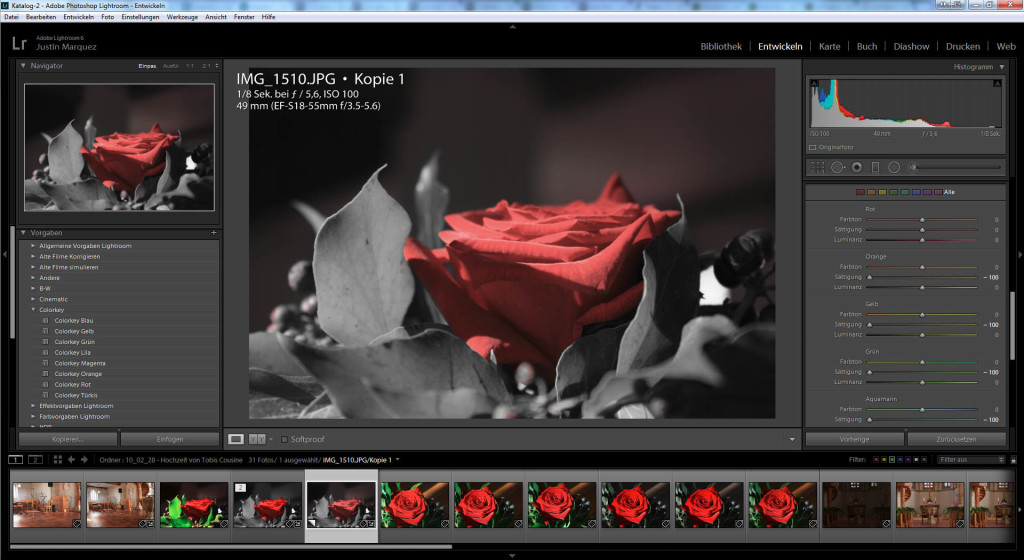
Bildteile mit dem Pinsel korrigieren
Bei vielen Bildern kommt es vor, dass Bildteile im Hintergrund noch Farbbereiche mit der selben Farbe wie die deines Colorkeys enthalten. In meinem Bild waren nach der Entsättigung der anderen Farben noch rote Flecken, im Hintergrund zu sehen, die von Vorhängen und Reflexionen herrühren.
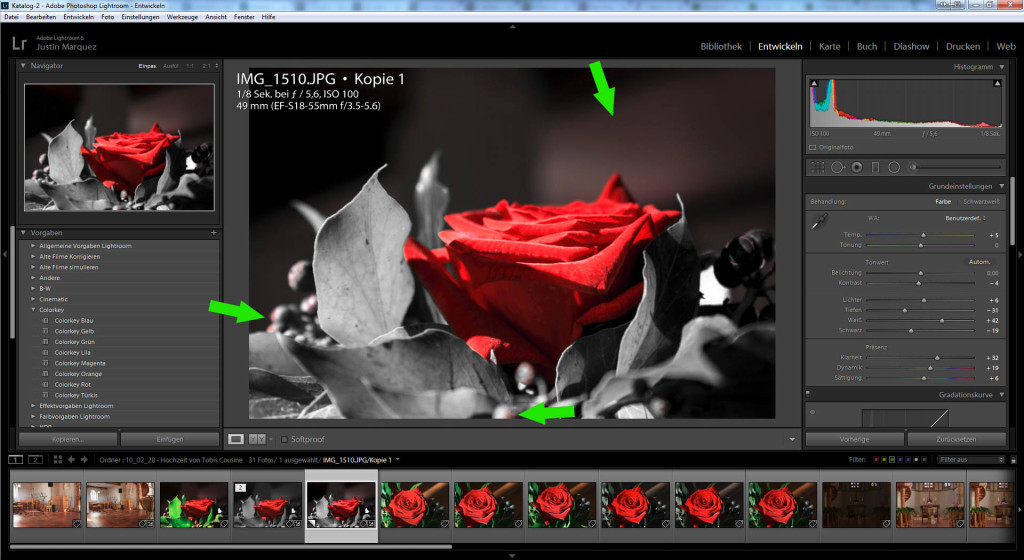
Solche Bereiche korrigierst du am Besten mit dem Pinselwerkzeug. Dazu wählst du in der Werkzeugleiste unter dem Histogramm den Korrekturpinsel oder drückst die Taste „K“.
Nun verringerst du bei den Pinseleinstellungen die Sättigung auf 0%, belässt dabei jedoch alle anderen Werte auf den Standardeinstellungen. Die Größe des Pinsels passt du entsprechend der zu korrigierenden Fläche an und aktivierst die Funktion „Automatisch maskieren“.
Jetzt kannst du mit einfachen Mausbewegungen den Hintergrund und andere unerwünschte Farbbereiche entsättigen.
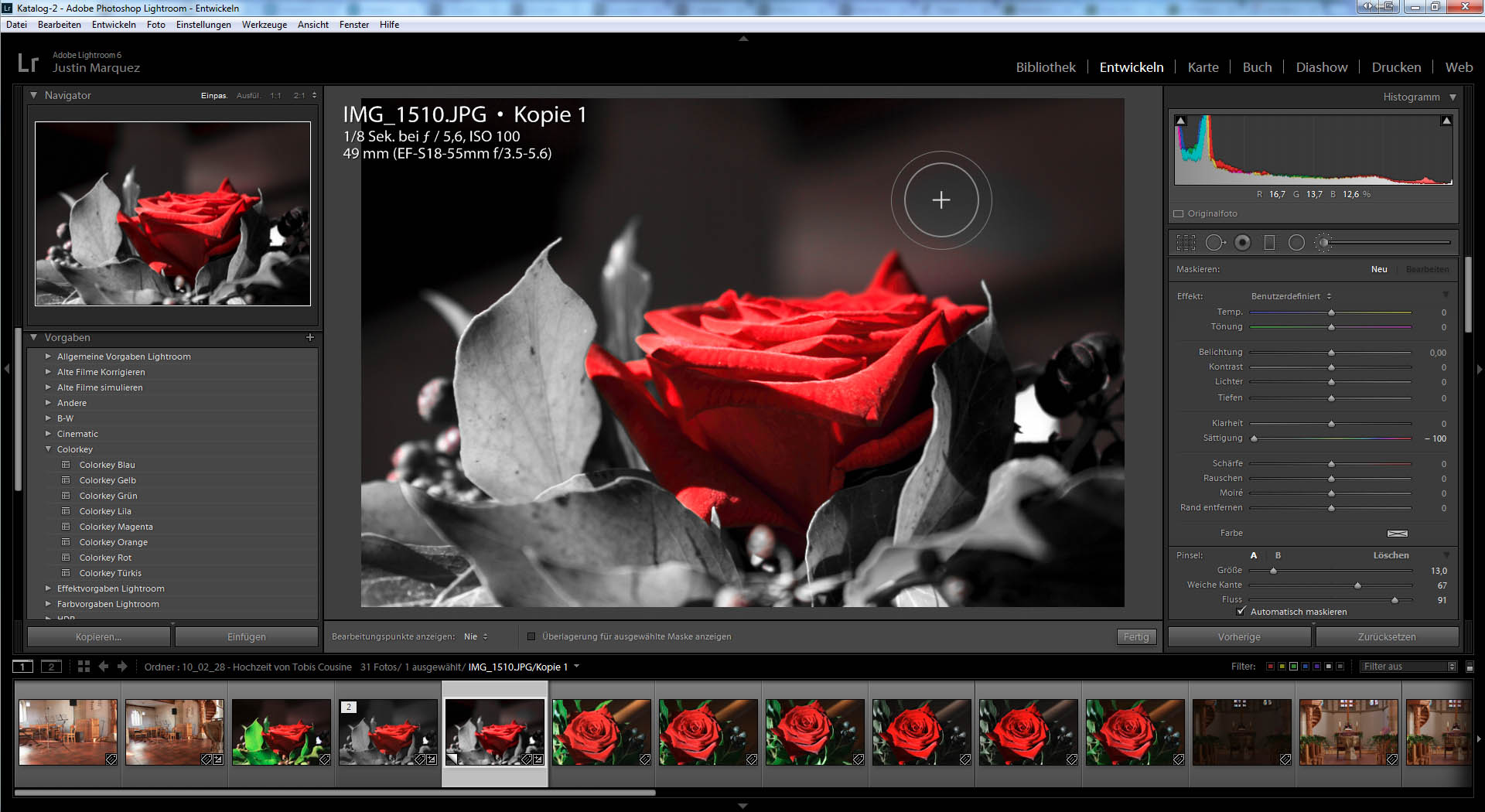
Nachdem die Sättigung für alle Bildbereiche angepasst und ggf. korrigiert wurde, kannst du wie gewohnt mit der Bildbearbeitung fortfahren.
Lightroom Colorkey Presets
Wenn dir das ganze Schritt-für-Schritt zu zeitraubend ist, kannst du hier meine Presets für die unterschiedlichen Farben in Lightroom herunterladen.
