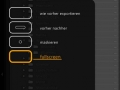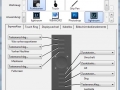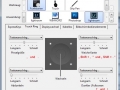Wacom Intuos Pro
Um meine Bilder nachzubearbeiten und Zeichnungen zu erstellen, verwende ich von Wacom ein Zeichentablett.
Das Wacom Intuos Pro M*
Mir war vor dem Einsatz dieses Hilfsmittels nicht klar, wie sehr der Arbeitsalltag dadurch erleichtert wird. Plötzlich erschloss sich mir auch die Verwendung von Pinseln in Photoshop.
Aber ich will hier keinen Testbericht schreiben, sondern die Einstellungen teilen, die sich für mich als sinnvoll erwiesen haben.
Einstellungen im Lightroom
Vorrangig verwende ich Lightroom zum Bearbeiten meiner Bilder. Da ich mich mehr mit der Nachbearbeitung und Entwicklung der Bilder aufhalte, als in der Bibliothek oder den Web-Optionen habe ich die Einstellungen gezielt auf das Entwicklungsmodul angepasst.
Ich arbeite viel mit Pinseln und Verlaufsfiltern, wo mir eine schnelle Veränderung der Pinselgröße und der Härte wichtig sind. Deshalb liegen diese Einstellungen bei mir auf dem Touch Ring. Hier Liegen auch die Farben für die Maskierung.
Die Express-Keys sind mit folgenden Einstellungen belegt:
1. Taste – “ Strg + Alt + Umschalt + E “ – Wie vorher exportieren
Ich habe etwa zehn verschiedene Entwicklungseinstellungen die ich regelmäßig benutze. In der Regel brauche ich für die Nachbearbeitung eines Sets nur eine Entwicklungseinstellung, die bei den restlichen Bildern gleich ist.
2. Taste – “ y “ – Vorher / Nachher anzeigen / ausblenden
Häufig vergleiche ich meine Bilder mit der ursprünglichen Raw-Version. Diese Ansicht kann ich mit dieser Taste umschalten.
3. Taste – “ o “ – Bearbeitungsmaske anzeigen / ausblenden
Die Korrekturmaske, die in verschiedenen Farben angezeigt werden kann, habe ich als Funktion auf eine eigene Taste gelegt. Mithilfe dieser Maske sehe ich wo ich mit meinem Pinsel gemalt habe und wo ich eventuell noch nicht war. Auch lässt sich schnell feststellen, ob die automatische Maskierung an ist.
4. Taste – “ f “ – Auf Vollbild umschalten
Wenn ich mit Pinseln korrigiere, benutze ich gerne den ganzen Bildschirm.
5. Zusatztaste – „Umschalt“
6. Zusatztaste – „Alt“
7. Zusatztaste – „Strg“
8. Tastenanschlag – “ Leertaste “ – Zum Zoomen und Ziehen
File zum Download
Meine Einstellungen für Photoshop und Lightroom können hier heruntergeladen werden:

Andere Tastenkürzel in Lightroom sind:
| Entwicklungsmodul allgemein | |
| In Graustufen konvertieren | V |
| Automatischer Tonwert | Strg + U |
| Automatischer Weißabgleich | Strg + Shift + U |
| In Photoshop bearbeiten | Strg + E |
| Einstellungen aus vorherigem Foto einfügen | Strg + Alt + V |
| Bereichsreparatur | Q |
| Verlaufsfilter | M |
| Ergebnis | Tastenkombination |
| Für die Arbeit mit dem Korrekturpinsel | |
| Pinselgröße Größer / Kleiner | . und , |
| Weiche Kante Größer / Kleiner | Strg + . und Strg + , |
| Radiergummi | Alt gedrückt halten |
| Horizontale Linie ziehen | Shift gedrückt halten |
| Korrektur Ein / Ausblenden | H |
| Korrekturmaske Ein / Ausblenden | O |
| Farbe der Korrekturmaske | Shift + O |
| Farbe der Korrekturmaske | Shift + O |