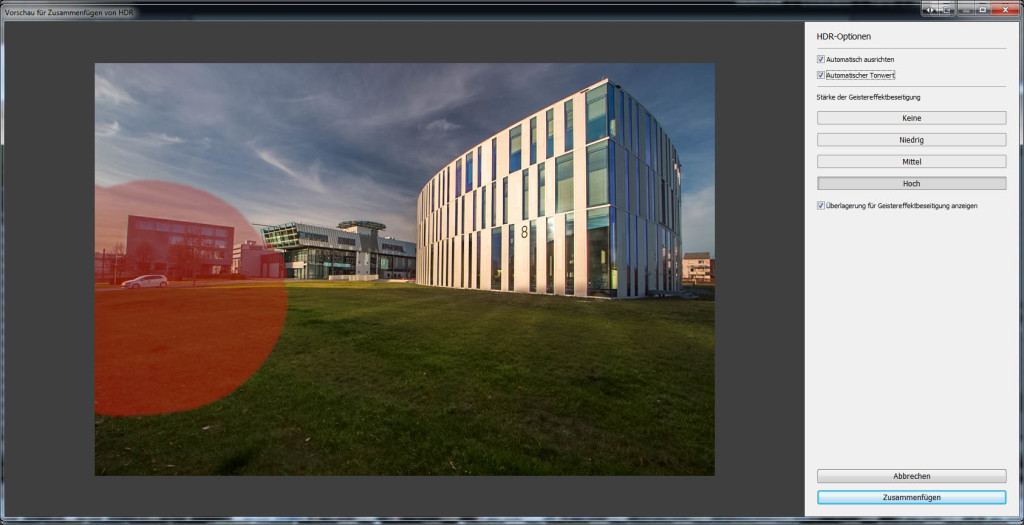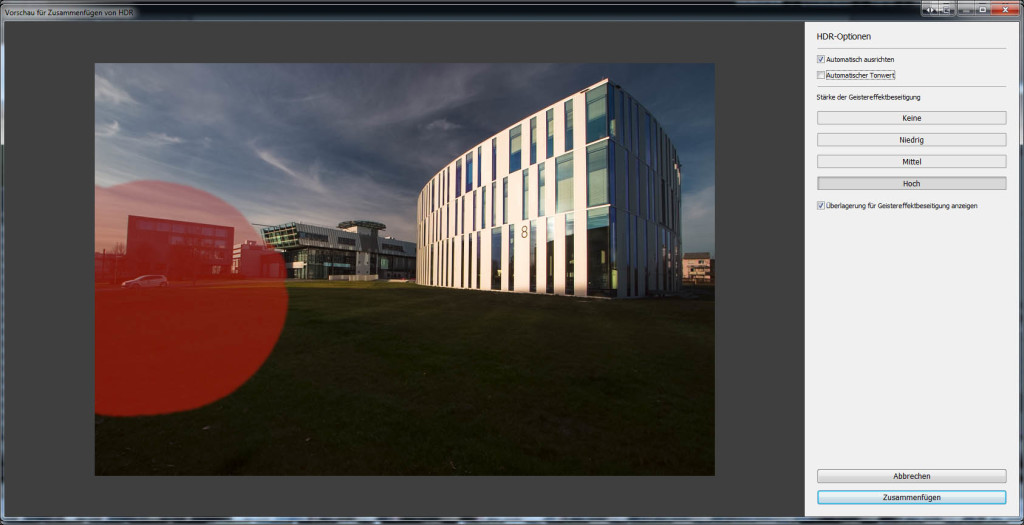Wie du HDRs in Lightroom erstellst
Um ein HDR zusammenzufügen benötigst du in Lightroom mindestens zwei Bilder einer Belichtungsreihe. Wirklich empfehlenswert ist jedoch eine Reihe von drei Bildern. Du kannst auch mehr als drei Bilder nutzen. Allerdings führt die Verwendung von mehr als drei Bildern im RAW Format zu nicht sichtbar besseren Ergebnissen.
Wenn du nicht weißt, was ein HDR ist, kannst das im passenden Grundlagenartikel zu HDRs nachlesen.
Importieren und Zusammenfügen der Bilder
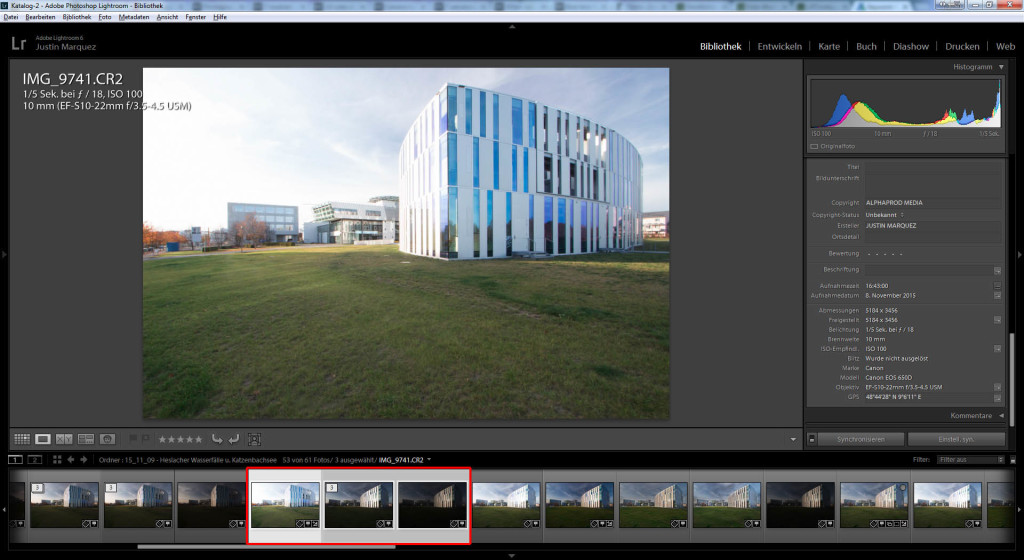
Zunächst importierst du die Belichtungsreihe von der Speicherkarte in die Bildbibliothek. Diese wählst du in der Filmstreifen-Ansicht am unteren Bildschirmrand mit je einem Klick und gedrückter STRG-Taste, einzeln aus.
Nun sollten, je nach dem wie groß deine Bildreihe ist, mindestens zwei Bilder ausgewählt sein.
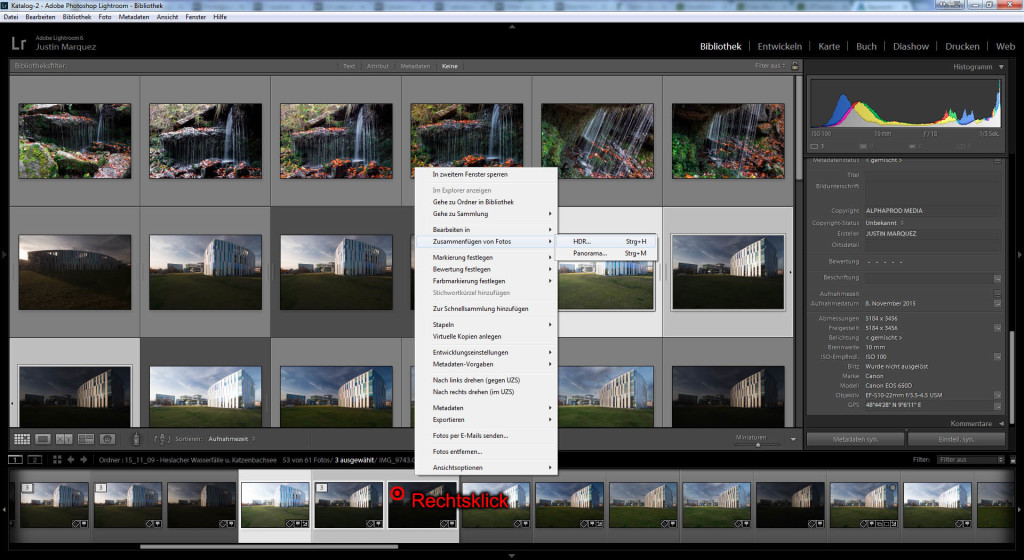
Klickst du nun mit der rechten Maustaste auf eines der ausgewählten Bilder, öffnet sich ein Kontextmenü. Hier findest du den Punkt „Zusammenfügen von Fotos“ und wählst dort „HDR…“
Dadurch werden die ausgewählten Bilder zu einer verkleinerten HDR-Vorschau verrechnet und in einem separaten Fenster angezeigt. Die Dauer dieses Vorgangs ist sehr stark von der Leistung deines Computers abhängig und kann bei großen RAW-Dateien mitunter mehrere Minuten dauern.
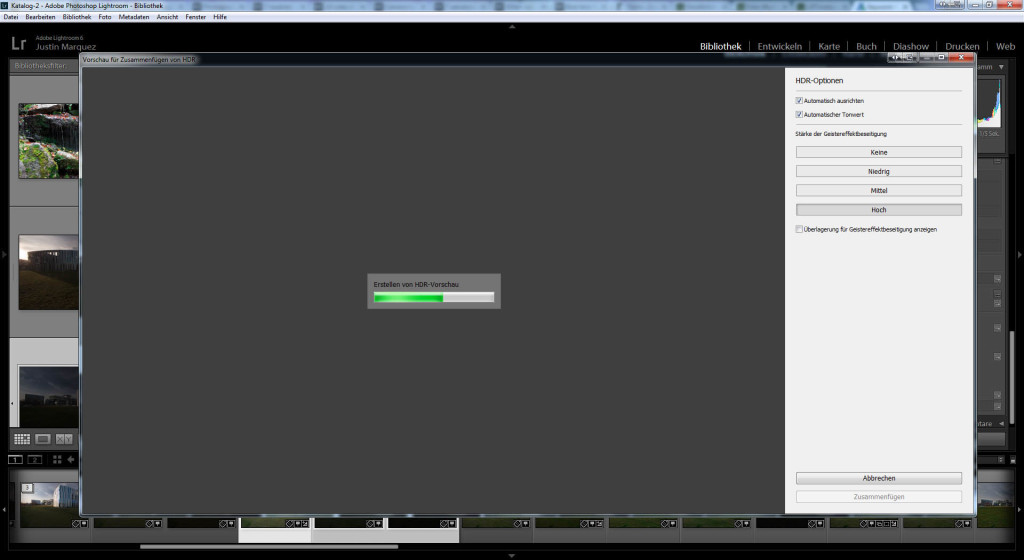
Ist das Vorschaubild berechnet, können nur noch wenige Optionen vorgenommen werden:
Automatisch ausrichten:
Mit dieser Option hast du die Möglichkeit eine aus der Hand geschossene und eventuell verwackelte Belichtungsreihe sauber anordnen zu lassen. Wurden die Bilder mit einem Stativ gemacht, kannst du diese Option auch abwählen.
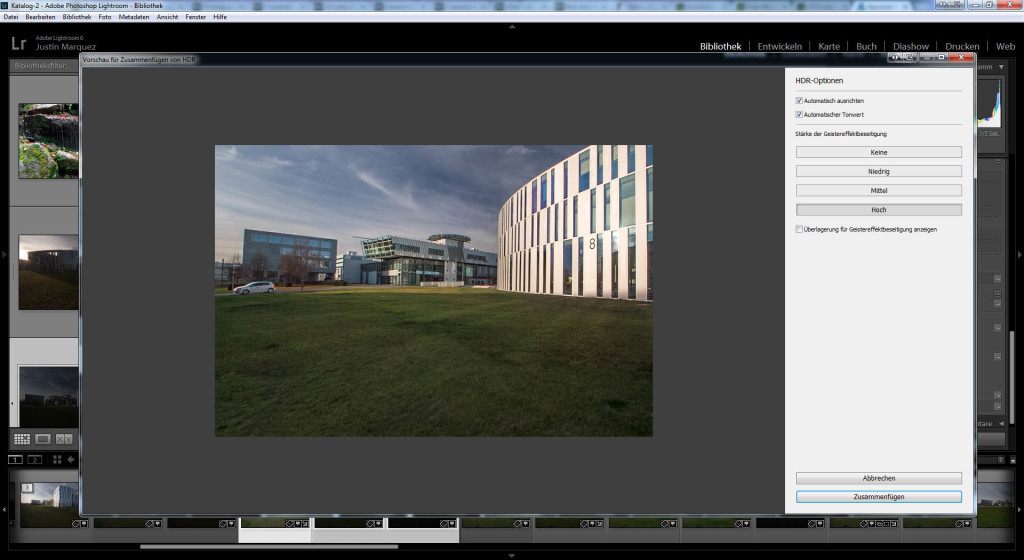
Automatischer Tonwert:
Hierbei korrigiert Lightroom den Tonwert selbstständig und versucht den Dynamikumfang so weit als möglich zu erweitern. Das Bild wirkt weniger Kontrastreich, enthält dafür sehr viele Bildinformationen über den gesamten Bildbereich hinweg. Ohne die automatische Tonwertkorrektur wirken die Farben meist matter und weniger leuchtend. Dafür ist mehr Dynamik im Bild.
Diese Einstellungen können aber auch nachträglich im Entwicklungsmodul noch angepasst werden.
Geistereffektbeseitigung:
Leider lässt sich nicht immer vermeiden, dass bewegte Elemente, wie Autos, Vögel oder Äste im Wind, in einer Belichtungsreihe sichtbar sind. Lightroom entfernt ausgesprochen zuverlässig geisterhafte Schemen, bewegter Objekte.
Dieser Effekt lässt sich über die vier Stufen: Keine, Niedrig, Mittel und Hoch in der Intensität anpassen. Bislang reichten mir entweder Keine oder Hoch.
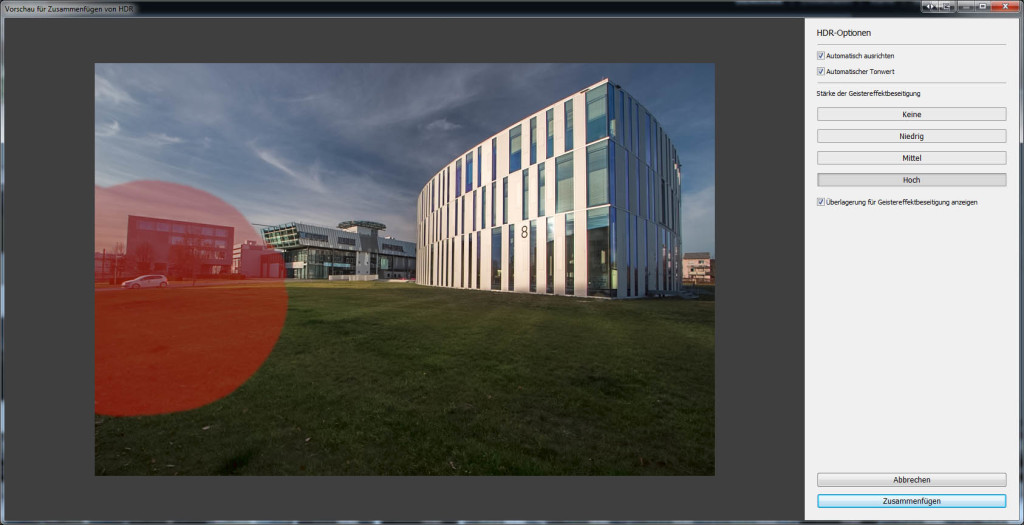
Mit dem Auswahlfeld „Überlagerung anzeigen“ lässt sich der korrigierte Bereich wie eine Korrekturmaskenüberlagerung darstellen.
Speichern der Bilder als HDR
Wer mit der Vorschau zufrieden ist, kann die Fotos nun zusammenfügen. Dieser Prozess je nach Auflösung einige Zeit in Anspruch nehmen. Der Fortschritt wird in der linken oberen Ecke in Lightroom angezeigt.
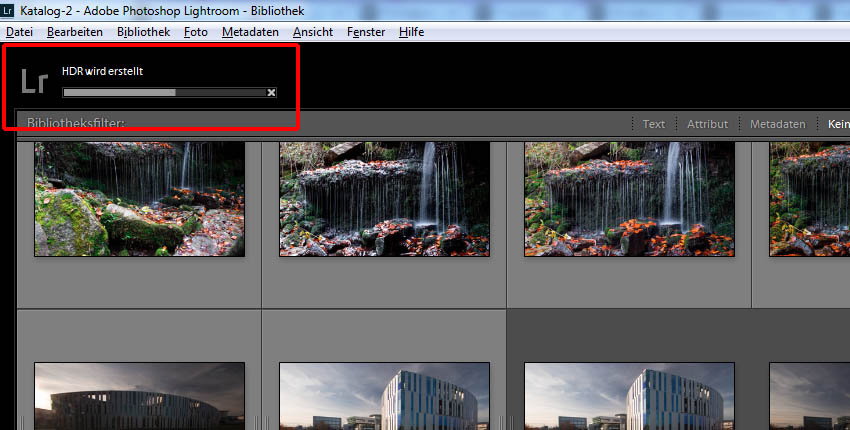
Ist das Bild fertig berechnet, wird es als .tif gespeichert und direkt in die Bibliothek importiert. Nun kann es mit Hilfe der normalen Entwicklungsoptionen weiter bearbeitet werden.